
今回は、無料で使える Google SpreadSheet(グーグル スプレッドシート)を使って、実際にフローチャートを作成する方法をご紹介します。
以下のリンクは、スプレッドシートの公式サイトです。
スプレッドシートは、Googleアカウントとインターネット環境があれば、誰でも無料で利用できます。Excelと互換性もあり共有も手軽なため、今やビジネスシーンだけでなくプライベートでも活用されている方も多いかもしれませんね。
もしまだ Googleアカウントをお持ちでない方は、準備としてアカウントを作成する必要があります。以下のリンクはアカウント作成のヘルプページとなりますので ご参考ください。
では、早速はじめましょう!
Google スプレッドシートでフローチャートを作成する
1.新規ファイルを作成する
スプレッドシートのトップページ から「新しいスプレッドシートを作成」→「空白」をクリックします。

画面左上にある、ファイル名を変更しましょう。ここでは「朝起きてすることフローチャート」としています。

2.図形描画画面を表示する
メニューの「挿入」→「図形描画」をクリックします。
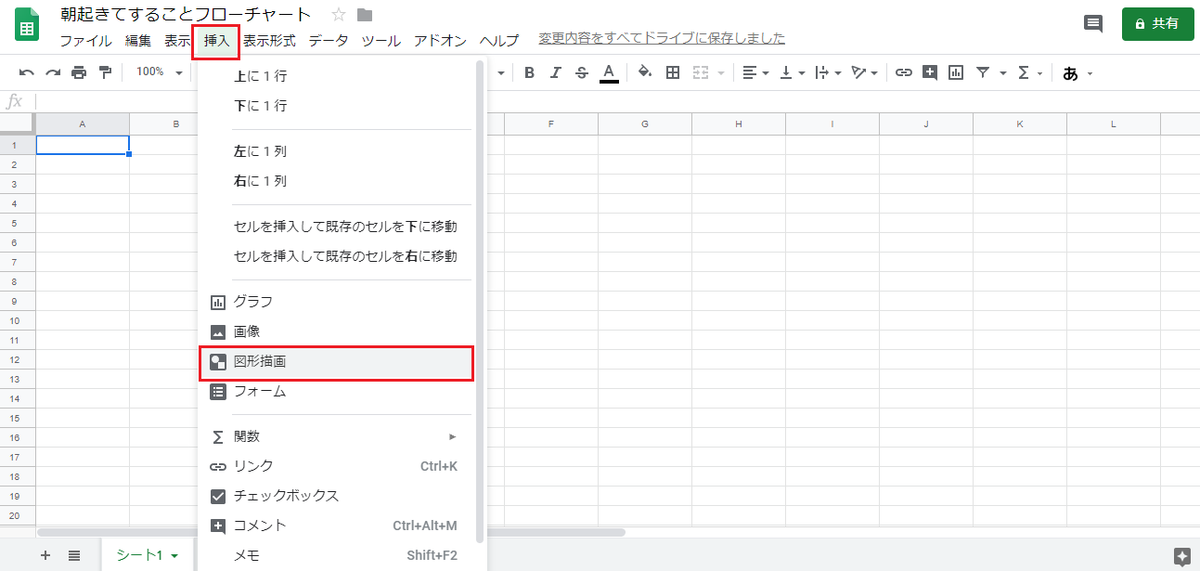

3.フローチャート記号を配置する
「図形」アイコン→「図形」でフローチャート記号を表示できます。配置したい記号をクリックして選択し、描画画面でドラッグして記号を描きましょう。


4.フローチャート記号の編集
配置した記号をクリックして、文字を入力します。ここでは「はじまり」と入力しています。左配置になっている文字の配置を中央に編集してみましょう。右側にある「・・・」アイコンをクリック、テキストの編集パレットを表示し、中央配置をクリックします。

「塗りつぶしの色」アイコンや、「枠線の色」アイコンなどを使用すれば、好きな配色の記号にも編集できます。「Shift」キー(Windows)を押しながら選択すると記号を複数選択できるので、一括で編集も可能です。

5.フローチャート記号を線で結ぶ
項番3、4を繰り返し、記号を配置し編集したら、矢印線で記号を繋げていきましょう。「線」アイコン→「カギ線コネクタ」を選択し、記号と記号を結んでいきます。

フローの流れを上から下へ表すため「線の終点」アイコンから矢印マークを選び、線から矢印線に変更しておきましょう。

6.図形描画の保存と再編集
右上の「保存して終了」ボタンで、図形描画画面を終了しましょう。

再度、フローチャートを編集したい場合は、フローチャート図を選択し「︙」アイコンから編集メニューを選択します。

7.フローチャート完成!
以上で、フローチャートの完成です。

まとめ
作成したフローチャートは、スマートフォンでも閲覧することが可能です。また、スプレッドシートで作成したデータは、「ファイル」メニューから「形式を指定してダウンロード」することで、PDFなどにも変換することが出来ますし、スプレッドシート画面右上にある「共有」ボタンから、共有設定も簡単にできます。
では次回からは、いよいよプログラミングツールについて触れていきたいと思います。どうぞお楽しみに!