先日の記事で、Google翻訳について触れましたので、今回は Chrome に Google翻訳をインストールする方法についてもご紹介しておきたいと思います。
Chrome に Google翻訳を追加する方法
前提条件
追加手順
- Chrome にて 上記URLから「Chrome ウェブストア」へ遷移します。
- 検索エリアにて「Google翻訳」と入力し、「Google翻訳」のコンテンツを表示します。
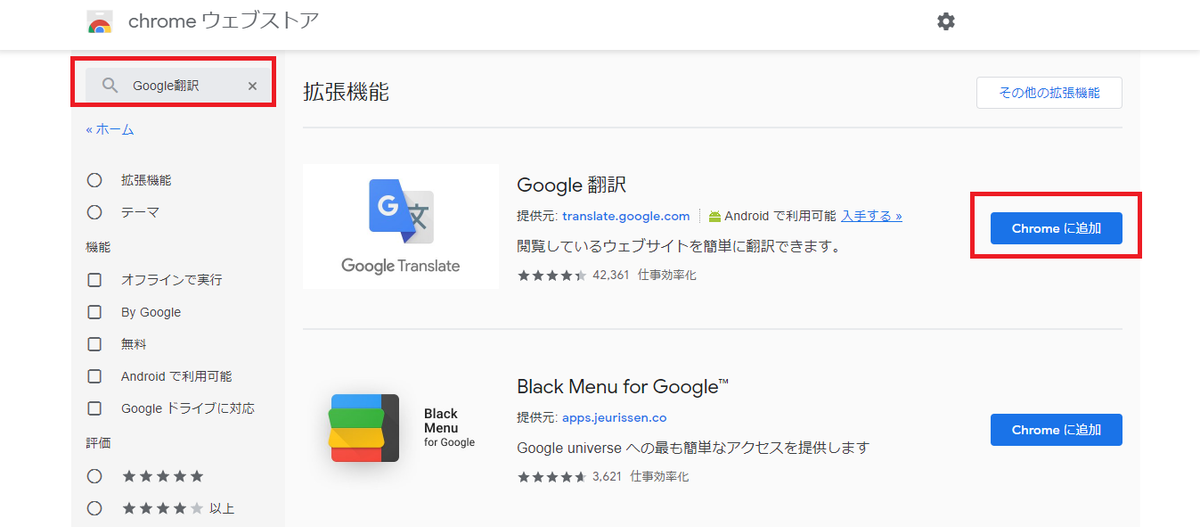
Google翻訳をChromeに追加 - 「Chromeに追加」ボタンをクリックし、ダイアログで「拡張機能を追加」ボタンをクリックします。

拡張機能の追加確認ダイアログ - 「Google翻訳が Chrome に追加されました」ダイアログが表示されれば完了です。
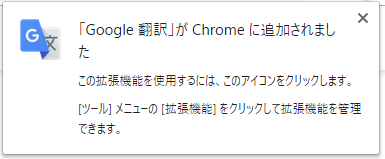
Google翻訳追加完了ダイアログ
Google翻訳の使い方
- 翻訳したいページで右クリックをしてメニューを表示し、「日本語に翻訳(T)」をクリックすれば、ウェブページのテキスト部分が翻訳されます。(※テキスト文字が画像などの場合は翻訳されない文字もあります。)
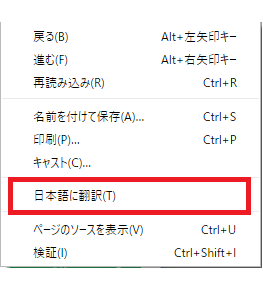
- 翻訳を原文に戻したい場合は、アドレスバー内に表示されている Google翻訳アイコンをクリックすれば戻せます。右側のカラーの Google翻訳アイコンをクリックすると、Google翻訳ページへ遷移することも可能です。

- Google翻訳ページでは、音声を確認することもできます。

- 拡張機能オプションメニューでは、翻訳するタイミングを選択することができます。
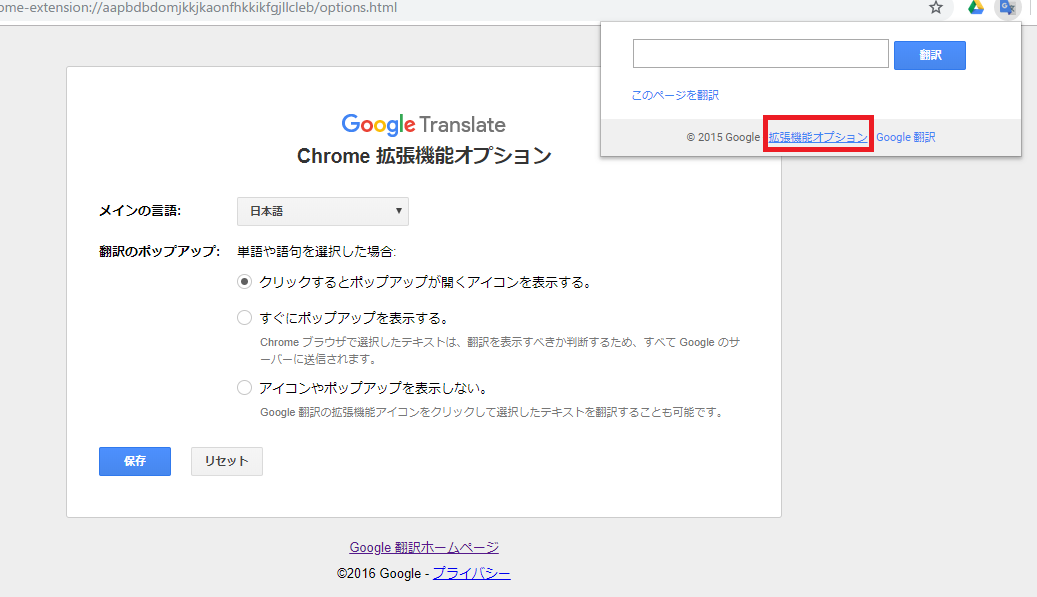
まとめ
Google For Education の CS First(CSファースト)や、Minecraft(マイクロソフト)の MakeCode(メイクコード)など、現段階ではまだまだ英語での解説しかないものも多いため、Google翻訳があると非常に助かります。翻訳のサポートが必要な方には おすすめの機能です。
では、次回はこの Google翻訳を使いつつ、MakeCode(メイクコード)のチュートリアルに挑戦していきたいと思います。どうぞお楽しみに!